

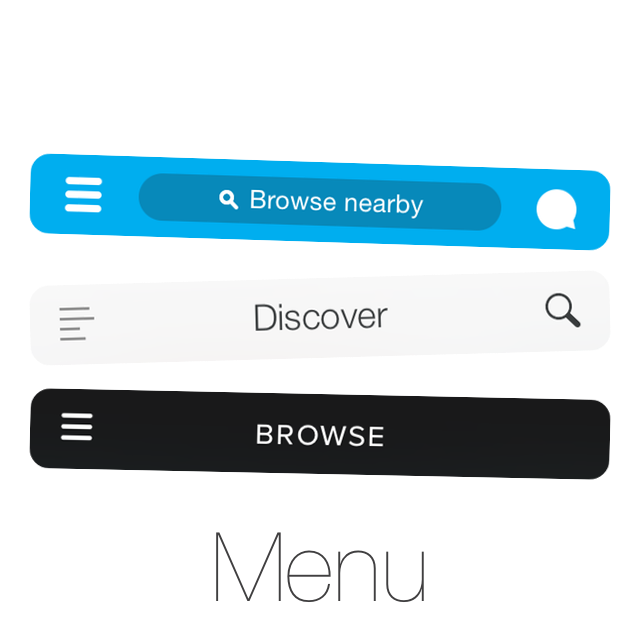
「ハンバーガーメニュー」って聞いたことありますか?

充実のアプリ!Adobe Capture CC
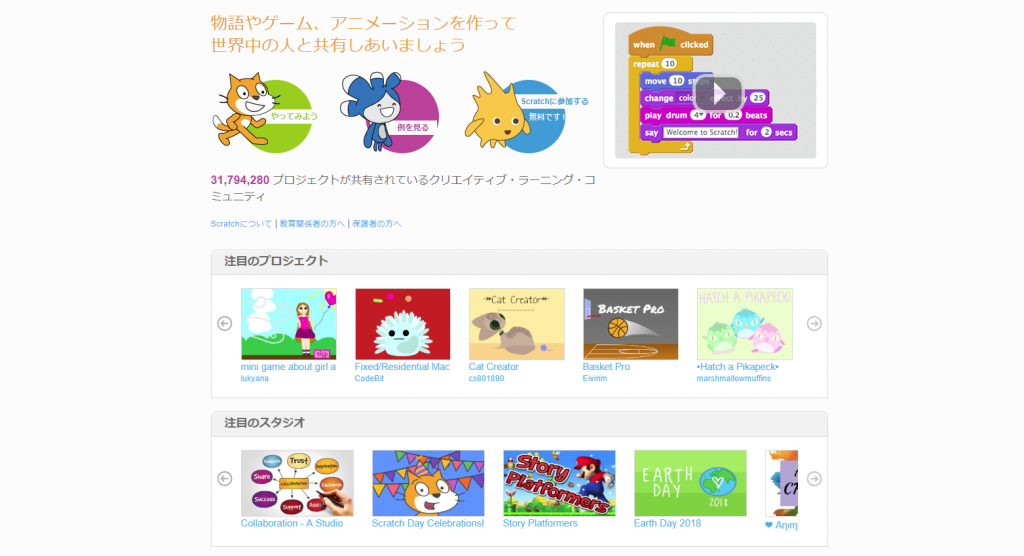
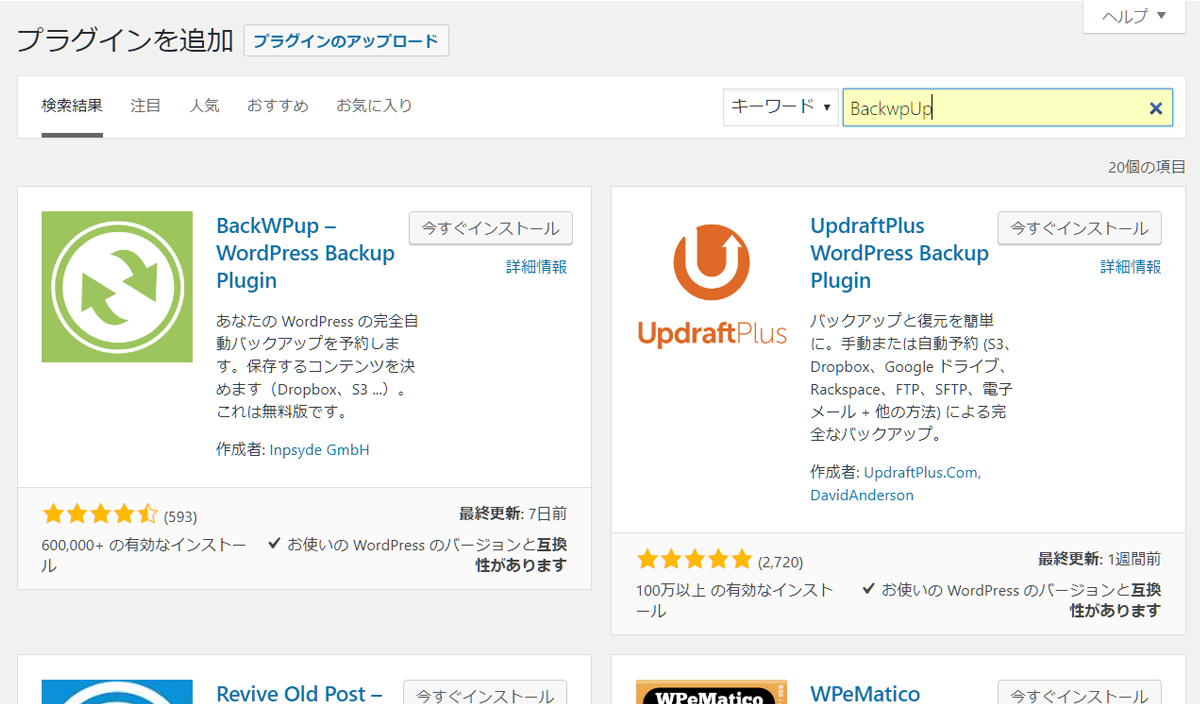
WordPressサイトを管理している人にとって、バックアップを取っておくことはとても重要なことです。安易にバージョンアップをして、表示が崩れてしまった。プラグインが機能しなくなってしまった。変なところを編集して元に戻せなくなってしまった。など、困った状況に陥らないためにもバックアップは必須です。
今回は、そんなWordPressサイトのバックアップをサクッと簡略化できるプラグイン「BackWPup」の使い方を解説します。
目次
「BackWPup」がインストールされていない場合は、まずWordPressに「BackWPup」を追加してあげましょう。
まずはWordPressにログイン。左側のナビゲーションメニューから、「プラグイン」の「新規追加」をクリックします。右上の検索ボックスで、「BackWPup」を検索しましょう。
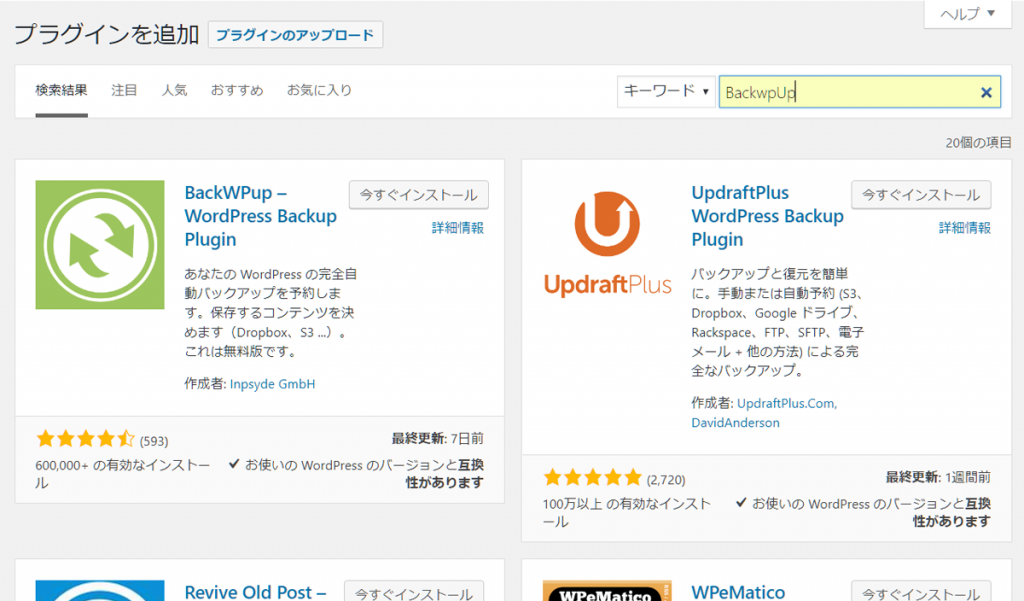
「今すぐインストール」をクリックしてインストールし、「有効化」するとナビゲーションメニューに「BackWPup」が表示されるます
「BackWPup」のプラグインをサイトからダウンロードする場合はこちらからできます。
それではさっそくバックアップの設定をしていきましょう。
ナビゲーションメニューの「BackWPup」内の「 新規ジョブを追加」をクリックします。
まずは「一般」タブ内の設定をしていきましょう。
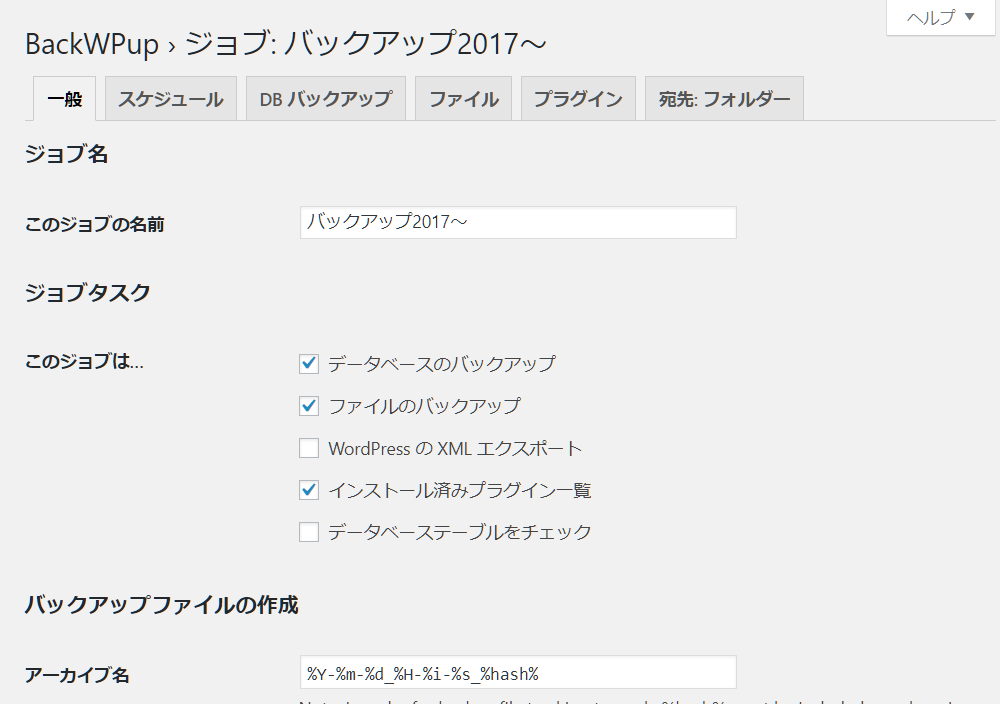
① ジョブ名 に名前を入力します。自分が分かりやすい名前で大丈夫です。
※ 名前を入れる-例:バックアップ2017~
② ジョブタスク の設定をします。ジョブタスクは、WordPressサイトの何をバックアップするかの設定です。下記の三つにチェックが入っていれば、いざという時にも復元ができるので入れておきたいところです。
・データベースのバックアップ …データベースをsqlファイルでバックアップしてくれます。
・ファイルのバックアップ …WordPressサイト内にあるファイルをバックアップしてくれます。※WordPressのインストールされているディレクトリ以下のファイルです。ルートディレクトリからすべてバックアップはできないので注意。
・インストール済みプラグイン一覧 …インストール済みプラグイン一覧をテキストファイルで出力してくれます。
③ アーカイブ名 の設定をします。アーカイブ名はバックアップ時に作成されるバックアップの圧縮ファイルのファイル名となります。例えば
%Y-%m-%d_%H-%i-%s_%hash%
いうように設定されている場合は、
2017-12-13_15-25-44_ES5LA4WF01.zip
といったようなバックアップファイルが作成されます。
④アーカイブ形式 の設定をします。windowsの場合は Zip、Macの場合はTar GZipで大丈夫でしょう。
➄ ジョブの伝送先 バックアップファイルの保存方法の設定をします。様々な方法が用意されているので、ご自身の都合にあったものを選択しましょう。
⑥ ログファイル 何らかの理由でバックアップが作成できなかった際にメールへエラーログを送信してくれます。デフォルトでは、WordPressサイトの「一般設定」にあるメールアドレスが入力されています。
基本的な設定は上記で完了です。
上記の設定が済んだら、バックアップを作成することができます。
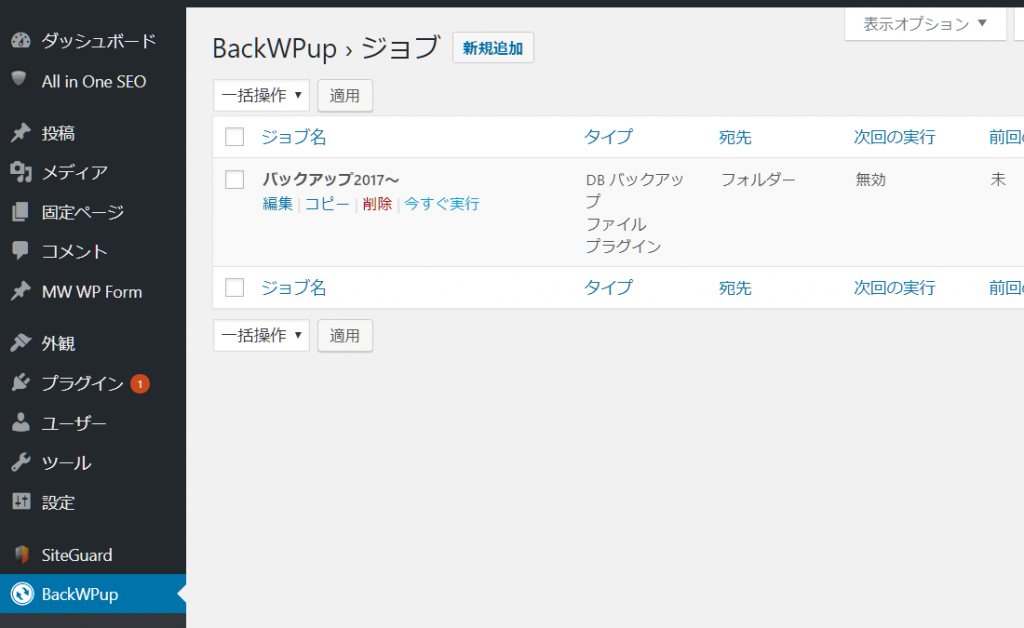
ナビゲーションメニューの「BackWPup」内の「ジョブ」をクリック。
新しく追加した新規ジョブ名にマウスオーバーするとでる「今すぐ実行」クリックすると、バックアップが始まります。
いちいち手動でバックアップをとるのも面倒という方もいらっしゃると思います。
そういう時は、自動でバックアップを取ってくれるスケジュール設定をしておきましょう。
ジョブの編集画面にある、「スケジュール」タブをクリックし、
「ジョブの開始方法」の「WordPress の cron」にチェックを入れます。
画面下部に、「実行時間をスケジュール」という欄が出てきますので、
こちらで、
毎週〇曜日の〇時にバックアップを作る。
毎月〇日の〇時にバックアップを作る。
といったような設定が可能です。
サイトによっては、ベーシック認証がかけられている場合もあるかと思います、
こういった場合でも、「BackWPup」ではバックアップを作成することができます。
ナビゲーションメニューの「BackWPup」内の「設定」をクリックします。
設定画面の「ネットワーク」タブをクリックします。
こちらの画面にある「認証方法 」のプルダウンメニューから「Basic認証」を選択します。
テキストボックスが出現しますので、
「Basic 認証ユーザー名」 にユーザー名を入力します。
「Basic 認証パスワード」 にパスワードを入力します。
入力が完了後、「変更を保存」を押せば設定は完了です。
バックアップの作業って正直面倒ですよね。
いちいちFTPソフトでサーバーに接続して、ドラッグアンドドロップして。
データベースはphpMyadminにログインして、エクスポートして…。
そんな作業を毎回やるのは大変だと思います。
「BackWPup」を使えば、そんなWordPressサイトのバックアップをサクッと簡略化できるるので、皆様も試してみてはいかがでしょうか。