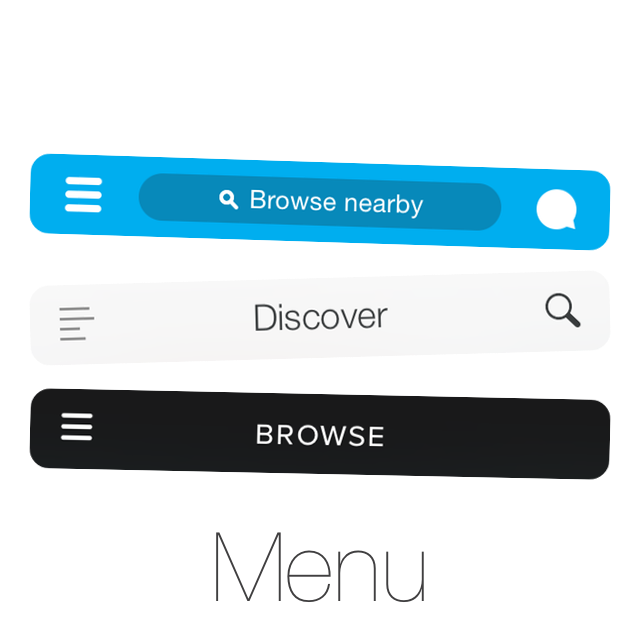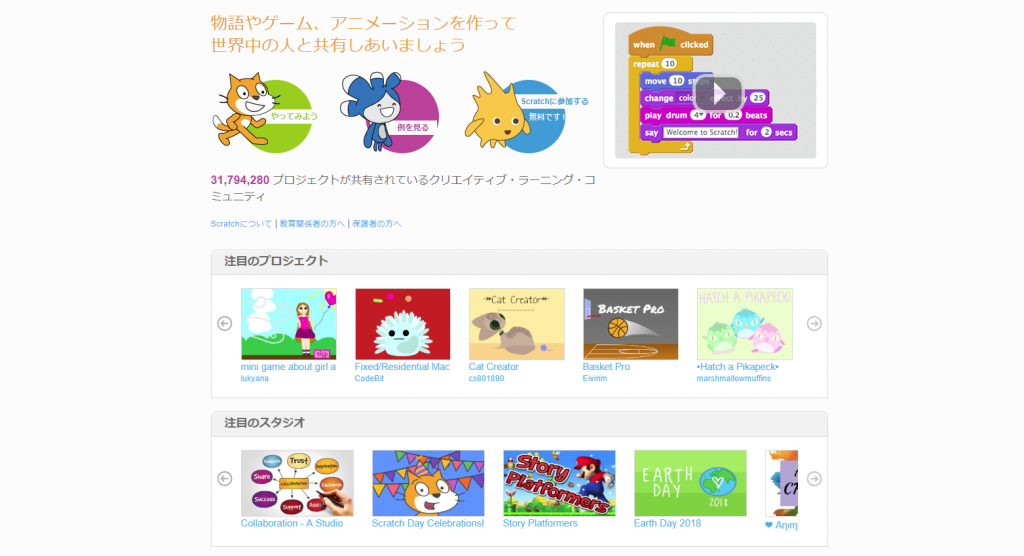デザインあるあるなのですが、修正で「この画像をもっと大きくして」や「このバナーの写真をTOPにも使いたい!」ということがあります。
大きい画像は小さくは簡単にできます!逆はできません!ぼや~とします(上記みたいな)
今まで元画像を加工し直したり、元画像を探したりしてましたが、スマートオブジェクトでそんなことにも負けないデータが作れるようなので備忘録的です
※使用バージョンAdobe PhotoshopCC2017
目次
スマートオブジェクトって?
元画像のデータを保持したまま、色々な加工ができるようにPhotoshopでもできるようになりました(2014年から)
googleで検索する時は スマートオブジェクト_Photoshop か 非破壊編集_Photoshop とかで検索してください!
スマートオブジェクトをコピーして使ってた場合、まとめて編集したい時(色の変更など)も元ファイルを修正すれば全部できるみたいです(試したことがないけど便利そう)
スマートオブジェクト変換の仕方
そのままだと普通の画像なのでスマートオブジェクトに変換します。
①レイヤーパネルから画像右クリック→スマートオブジェクトに変換
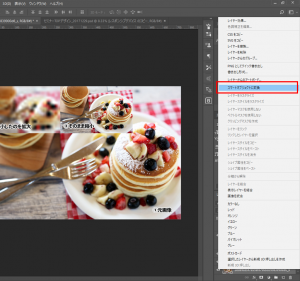
②新規ファイル作成→画像をドラック

③ショートカットキーを作る (ctrl + alt +Shift+Y とか)
アイコンが変化してたらスマートオブジェクトです。
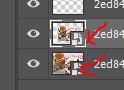
スマートオブジェクトの自分的便利なところ
①拡大縮小を何度でもできる
画像の画質を気にせずに何度でも拡大縮小ができるので、デザインの作業時一切気にせず、色々試すことができます!
TOP画など「この画像もう少し大きく」などの対応がすぐにできるのは楽です。
②データをそのまま他のファイルにすぐ流用できる
この写真を他のファイルでも使用したいとおもったら、Photoshop上ですぐに流用できます。
元画像を探したり、切り取りなどの加工をしなくていいので、その分時間短縮になります。
③ぼかしなどのフィルターの編集ができる
普通の画像にぼかしをかけると元に戻すことやぼかし具合を変更するのはできないのですが、
スマートオブジェクトに変換するとスマートフィルターとなって、ぼかし具合を再度調整できます。
ぼかしを削除するのも簡単でした。
④スマートオブジェクトに変換後切り取り作業などができる
元の画像を変更するとスマートオブジェクトにも影響あるので、切り取り作業もファイルごとに微調整ができます。
※元がpsdファイルのみ適応されるので、元画像保存し直しか、psdに保存した後にpsdファイルをスマートオブジェクトで貼り付け作業が発生するかも
多分デメリットは
元ファイルのデータを所持してるので、psdファイルは確実に重い気がします…!
スマートオブジェクトを回転させたりするとギザギザ(ジャギる)になる場合があるのでそういった時は【レイヤーをラスタライズ】すると普通の画像になります。